Navigation
Pages (#View)
Pages are created with the View component.
By adding a node to the View configuration and tagging it with View you create a new page. The page has a default url of the name of the node, however you can specify the exact url with the Path field.
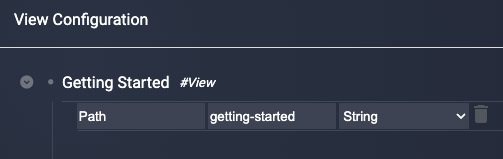
Left Side Navigation Grouping (#ViewGroup)
A View Group creates an expandable group of pages that are dynamically generated based on an asset filter.
In the example below, the node name "Region" creates the sidebar navigation group, and the Filter / Region gets all nodes in the asset model and creates a link for each in the sidebar navigation. The links need somewhere to go, so a page as a child node is needed under the ViewGroup, see the "Region Page" which uses the View component.
The View pages under the ViewGroup will have a node relative display, so adding components on the Region Page can map to the corresponding Asset.

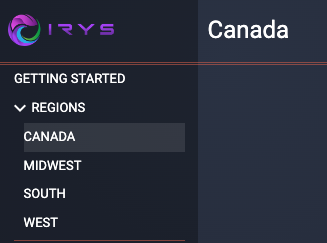
Top Navigation Tabs (#ViewTab)
A ViewTab creates a top tab navigation and tabs for each child page.
In the example below, a "Region Tabs" node is created with tag ViewTab and it has two child pages, "Overview" and "Projects", which do not have left hand navigation, but have top tabbed navigation links instead.
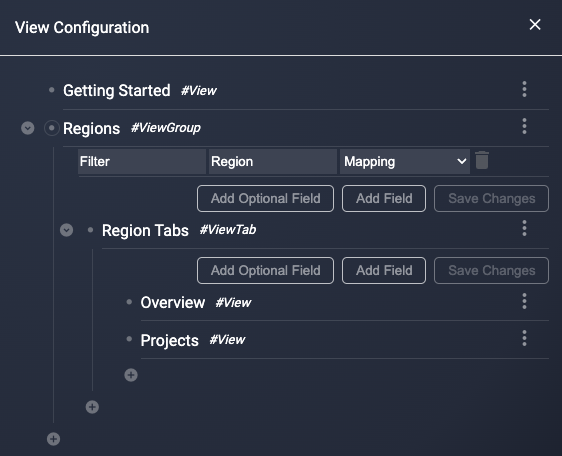
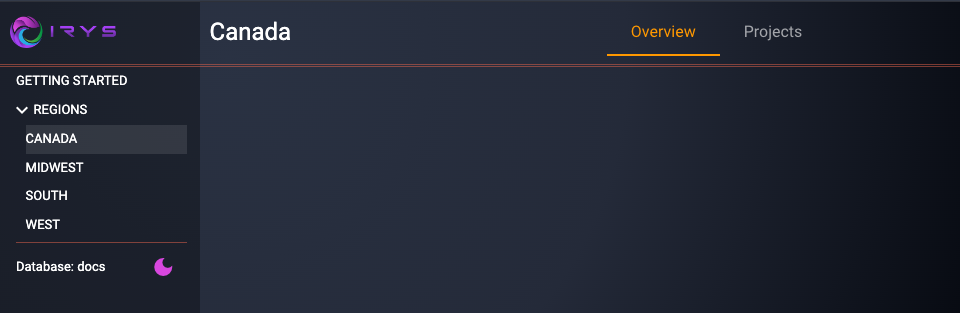
Link Field
Links can be added to any component by adding a "Link" field to the component configuration. The format of the configuration should be:
- The Field Name should be "Link"
- The Field Type should be "Mapping"
- The Field Value will be the relative url
Link | relative url | Mapping
The relative url can be constructed in this way:
- Add as many static subdirectories as you want
- Any subdirectory which is dynamically filled should use
[asset]for now (we will change this to a*to make it less confusing) - The asset name can be substituted using
[asset]
For example, this is a valid url:
project/[asset]
And this is a more complex valid url:
region/[asset]/project/[asset]/Summary